Prime Help & Tips
This search will highlight the relevant MKBs on this page. After pressing 'Search', please scroll down to see the results.
Notice: Help is being updated for version 1.9, PRIME implementation, and more.
Overview
MindLi, is a personal thinking copilot where you can manage the entire lifecycle of thinking using the MindLi PRIME Model. This model lays on two building blocks (Sparks and Boxes) that you interact with in 5 Thinking modes:
Building Blocks:
- Sparks – the atoms of thinking, nuggets of knowledge you capture and then Integrate into your Boxes. Sparks can be ideas, snippets of information, notes, web links, images, documents, or anything valuable to remember and create with.
- Boxes – your digital storage spaces, allowing you to organize and categorize your Sparks.
5 Thinking Modes:
- Plan: Set Boxes for your thinking goals, projects, subjects of interest or any preferred method of organization. See MKB#1001.
- Research: Capture notes, links, images, and files, using various sensors. See MKB#1002.
- Integrate: Connect Sparks to topical Boxes and organize your knowledge and insights. See MKB#1004.
- Make: Turn your Sparks and Boxes into action with ideas, insights for decisions, presentations, etc., and share them with collaborators. See MKB#1005.
- Evaluate: Review your progress to further your knowledge and thinking journey. See MKB#1006.
MindLi works on both iOS and Android products as well as over the web to enable you to use your Sparks to work on your projects more conveniently. Content-wise, MindLi Web is identical to MindLi on your mobile, i.e., whatever you create on your mobile devices will appear in the Web version, and vice versa.
Functionally, MindLi Web has most of the functions available on iOS and Android. However, there are some differences in looks and functions due to the different mediums.
MindLi short video tutorials enable you to visually follow the sequence of actions needed to do specific tasks.
Current available videos include:
- A general overview of the MindLi app. Watch the video below.
- Setting Up MindLi in Your iOS Share Options. See MKB#1041.
- How to capture a note as a Spark. See MKB#1022.
- How to capture a link as a Spark. See MKB#1030.
- How to install Chrome extension. See MKB#1013.
Watch a general overview of the MindLi app:
MKB stands for: MindLi Knowledge Base.
The MindLi app offers a unique multifocal View for Link Sparks, allowing you to view and edit content simultaneously. This design helps you make the most of your captured knowledge by integrating exploration and note-taking.
Multifocal Vertical View:
The top part of the screen displays the Spark content, usually including the article or webpage title and an image.
The lower part of the screen shows MindLi’s cover form, where you can see and edit the information you added while capturing the Spark.
- Explore Content: To view more of the Spark content, pull down the MindLi cover form. An orange circle with an edit icon will appear at the lower right side of the screen.
- Edit Information: To add insights or notes, click the edit icon. The MindLi cover form will reappear, allowing you to:
- Edit the title as you please.
- Connect to relevant Boxes (one or more).
- Add notes and thoughts to the Summary field as you please.
On MindLi Web:
The multifocal view is horizontal, displaying the original Spark content on the right and the editable MindLi information on the left, where you can add or change the Spark’s details, like title, summary, and Boxes, and adjust the proportion of the sides as you need.
If you are using MindLi WEB, we recommend using our Chrome extension to research and capture Sparks from your Google Chrome and Microsoft Edge browsers.
Download MindLi’s extension here
Plan Mode
In MindLi, you organize your thinking using Boxes. As a reminder, Boxes are your digital storage spaces, allowing you to organize and categorize your Sparks. There are two types of Boxes – Root Level Boxes and Nested Boxes.
- Root Level Boxes – Your main Boxes – the subjects/topics/fronts of what you defined as your thinking objectives.
New Boxes automatically become Root Level Boxes unless you choose to place them inside a different Root Box. They then become Nested Boxes. - Nested Boxes – These are the sub-Boxes placed inside Root Boxes. You can choose the different categories and sub-subjects to place inside your Root level Boxes.
For an explanation on how to add Nested Boxes. See MKB#1028.
You can add a new Box through any of the MindLi app modes (Plan, Research, Integrate, Make, Evaluate) and pages (Home, Settings), as well as during Sparks capturing.
Adding a new Box:
In iOS devices use the plus (+) button:
- On the top right corner of each page or MindLi modes, long-press the Plus button (+)
- Tap “Add New Box”.
- In the Add New Box menu, enter a Box name. At this point, you can choose to make it a Nested Box, i.e., placing it inside an existing Box. Go to MKB#1028 for a detailed walkthrough.
- At your will, add a description for the Box to describe its purpose, or designated content.
- After naming your Box, tap “Save”.
- The new Box will be added to your Plan, and can be seen in the Home page as well.
In MindLi Web:
- On the right corner of each page or MindLi modes, click on the chevron (V) near the New Spark button and click on New Box.
- Continue as in iOS use above (steps 3-6).
- You might need to refresh the page in order to see the new Box.
Creating a new Box while Capturing a Spark:
Once you have started the process of Capturing a Spark, see MKB#1002,
you have the option of creating a new Box on the spot with the following steps:
On iOS devices:
- While on a new Spark view tap the “Edit” icon under “Connected Boxes”. You will see your list of Boxes (AKA your Plan.)
Notice: at the top of your screen you will see an inscription “Choose Boxes for “xxx” when xxx represents the title of the Spark you are capturing.) - Tap “Add New Box” at the top of the Boxes list.
- Enter a Box name. At this point, you also have the option to decide if you want this to be a nested Box. Go to MKB#1028 for a detailed walkthrough.
- Tap “Save”.
- Your new Box will appear in your list of Boxes with a tick (V) by its side. Notice: By default, new Sparks are added to your default Box so you will see a tick (V) near the your default Box as well. If you do not want the Spark to appear in two Boxes, un-tick your default Box (usually called “My Inbox”.)
- Tap “Done” on the upper right corner of the screen. The new Box name will appear now in the “Connected Boxes” text field.
- Tap Save to finalize the capture of your new Spark.
Notice: You can also edit the Title and the Summary of a new Spark while capturing it.
On MindLi Web:
Use MindLi Extension to open the New Spark and New Box options. See MKB#1017.
You can also add nested Boxes, meaning Boxes that are inside other boxes – sub-boxes. See the explanation in MKB#1001. Use Nested Boxes as a tool to ease and organize your thinking process – add a nested Box for smaller subjects within a bigger task.
On iOS devices:
- On the NavBar, see MKB#1044), tap the Think(M) button and choose “Plan”.
- In the Plan page, long-press the Plus button “+” and then on “Add New Box”.
- After naming your Box on the “Parent Box” option, tap the Edit in white bar to choose the Root Level Box from the list of existing Boxes.
- Choose the Box you want to become the parent Box by ticking the circle next to it.
- Tap OK on the upper right corner. Make sure the Box you wanted appears under the “Parent Box”.
- Tap “Save” to finalize. You will automatically return to Plan view where you can see your new nested box.
Notice: As a reminder – adding Boxes and Nested Boxes is the essence of the Plan mode, but you can add Boxes and Nested Boxes from any page and mode in MindLi, in the same manner described above. Adding new Boxes is also enabled while editing existing Sparks. See MKB#1010.
On MindLi Web:
- On the Sidebar, click “Plan”.
- On the Plan page, click the Chevron (V) near the New Spark button, then on “Add New Box”.
- After naming your Box, in the “Parent Box” option, on the right, click in the field to edit and open your list of existing Boxes and choose the Root Level Box under which you want to place the new Box.
Notice: You can also use the Search to find a relevant Root Level Box.
To place your new Box as a Nested Box inside an existing Box:
- Follow steps 1-2 as in iOS above.
- After naming your Box, in the “Parent Box” option, on the right, click the edit icon in the field to open up your list of existing Boxes.
- Your Boxes list shows the Root Level Boxes with a chevron (>) on the right for Boxes that contain one or more Nested Boxes. Click on the chevron (>) to see them and choose the one you need. The name of this Box will now appear as Parent Box.
- Click Save.
Notice: If you do not want to continue with the new Box, click X on the right corner of the “Add New Box” window to close the dialog box.
Remember to refresh if you do not immediately see the new Box.
Plan mode is used to structure your Boxes based on subjects’ similarities or other organizational methods.
Notice: Rearrange your Root Level Boxes to shape a nested tree of thoughts. At this stage reordering is available on iOS only and can not be done on the web.
You can reorder your Root level Boxes by following these steps:
- Tap the Think (M) button MKB#1044, and choose “Plan”.
- Here you will see all your boxes. In order to reorganize them, tap the ellipsis (3 dots) “more” button on the upper right corner to open the options menu.
- Tap on the “more” button (3 dots). In the menu you will see two options: (a) View Root Boxes and (b) Reorder.
- Choose “View” to see only the Root Level Boxes.
- Choose “Reorder” to set your own order for the Root level Boxes. Next to each Box, you will now see a hamburger icon which you can easily use to drag Boxes to a new place according to your preferences.
- Click “Done” once you’ve organized your Root level Boxes. You will see all your boxes again (i.e. nested Boxes as well.)
Notice: Nested Boxes cannot be reordered and are automatically arranged in alphabetical order. For a tip on how to override this, see MKB#1031.
Nested Boxes are automatically set up in alphabetical order in their Root Level Box. However, we have a couple of tips to help you override this and organize your nested Boxes. At this stage, reordering is available on iOS only and can not be done on the web.
- Place a number (1, 2, 3, etc.,) at the beginning of the Box name, and then the Boxes will automatically reorganize themselves according to the numerical order.
Notice: This will only work up to the number 9, the number 10 will be placed under the number 1 following the alphabetical rule.
- If you need more than 9 nested Boxes organized, you can put the letters of the alphabet (a, b, c, etc.,) at the beginning of the Box name. This will work the same way that numbering the nested Boxes worked, only you can go all the way from A to Z.
Research Mode
In Research Mode, you collect Sparks in the form of links, images, notes, files, etc., from different sources, using various sensors, and save them into Boxes (MKB#1010). As a reminder, these collected items are called Sparks.
Sparks are captured using various sensors:
- Share from any iOS app, web browser (such as Safari), social media, etc., installed on your iPhone. See MKB#1015.
- Designated tabs within the MindLi Research Mode. See MKB#1016.
- MindLi Chrome extension. See MKB#1017.
- Email to “capture@mindli.com” or to “research@mindli.com“. See MKB#1021.
- Voice (Siri or using the record option on your iPhone). See MKB#1036 and MKB#1048.
Type of Sparks that can be captured:
- Note – see MKB#1022.
- Link (URL) – see MKB#1018 and MKB#1024.
- Image – see MKB#1019.
- File – see MKB#1020.
- More – other types are planned, such as Audio and Video Sparks.
Capture Sparks into MindLi works from different sources on your iPhone, iPad (MKB#1034) or laptop (currently from Chrome only). We recommend setting your devices with the following options to enable an easy access to Sparks Capturing:
- Tap the Share button on your device.
- Scroll to the end of the list of apps and click “More.”
- Tap “Edit” on the top right of the screen.
- Tap the green plus “+” next to MindLi.
- Using the three lines on the right of the MindLi app, move it to a more convenient location.
- Once placed in the location you wish, tap “Done” on the top right corner of the screen, and then tap“Done” on the top left corner of the screen.
- Now the MindLi app can be seen where you placed it.
Capturing Sparks from your iPhone:
- Tap the share button on the item you want to capture.
- Tap on the MindLi icon to open the app. See MKB#1041.
- An “Add New Spark” menu will pop up. It will show you the kind of Spark you’re Capturing (Note, Link, Image, or File). In order to capture the Spark you must choose a Box on the “Connected Boxes” menu by tapping on “Edit” next to it.
- You can choose an existing Box or create a new one.
Notice: If you don’t know what Box to save your Spark to, you can save it to your default Box and reorganize it later in the MindLi app. The default Box “My Inbox” already appears in the “Connected Boxes”. - After a Box is chosen tap “Save” and your Spark will be added to your Home page.
Capturing Sparks from within MindLi Web enables you to add new Note Sparks, images, files, and links from the convenience of your laptop. You can also use MindLi Web if you are not an iOS device owner.
Notice: All captured Sparks are available for you in the MindLi App, whether from an iOS device or MindLi Web.
Capturing a new Spark within MindLi Web – “New Spark” button.
- On every page and mode of MindLi Web click on the “New Spark” button at the upper right corner.
- In the Add New Spark form choose the type of Spark you want by clicking on the relevant tab (Note, Link, Attachment) and fill in the Title and the other relevant fields. See more details in MKB#1016.
Capturing a new Spark within MindLi Web – Research mode:
- Click on Research in the SideBar.
- Under “Within The WEB-App” click on the type of Spark you want to add (Note, Link, Attachment).
- Fill in the relevant fields in the form. See MKD#1016 for details.
- Click Save to keep and view your Spark.
Notice: Attachment Spark is for uploading images or files from your computer.
Use MindLi Chrome Extension to capture links you wish to keep while surfing the internet. See MKB#1017.
In iOS devices:
Tap the Think(M) button on the NavBar and choose “Research”. The Research Mode is another place to capture your Sparks. On Research mode, you will find info about the nature of Research (you can close the help window by clicking the x on its right corner.) In the window “Within the App” you can find a list of the currently available types of Sparks you can collect from this page. More sensors will be added in the future.
Currently existing Sparks are Note, Link (URL), Image, and File.
Under “Other Sensors” you can learn how to capture Sparks via different sensors: Share a link (MKB#1018), Share Text as a Note Spark, or request to get the Chrome Extension and download link directly to your email.
Under the section “Siri – Voice Capture,” find more options to capture Note Sparks by using Siri – Apple’s virtual assistant for iOS. See MKB#1036 and MKB#1048.
Under sections LAB-Emails and LABS see more options to capture Sparks;
You can also capture Sparks through any of the MindLi app modes (Plan, Research, Integrate, Make, Evaluate) and pages (Home and Settings).
- On the top of the page page, press the Plus button “+”
- Tap “Add New Spark”.
- Then, pick the type of Spark you want to capture (Note, Link, Image, File,) fill in the missing information, pick a Box and tap Save.
In MindLi Web:
- Click the Research mode on the SideBar. Currently existing Sparks are Note, Link (URL), and Attachment.
- Click on Note, Link, or Attachment to open the New Spark form. Fill in the information you need:
- For a Note – fill in the Title and Summary, and upload a cover image from your computer as needed.
- For a Link Spark – paste a relevant URL into the Attached Link field. Add a title, a summary, and a cover image.
- For Attachments, be it an image or a file, choose the relevant media from the Attached File field and upload it to the Spark.
- By default, the Spark is connected to your default Box seen in the Connected Boxes field. You can easily choose another Box or Boxes. See MKB#1010.
- Click Save to close the New Spark window and view its content.
- At this stage, you can continue to edit your Spark details, shown on the left side: Change the title and add notes to the summary, and even paste a new URL in the Spark URL (which will, of course, change the Spark content.) See also multifocal view MKB#1055. Notice: Attachment Spark cannot be changed at this point.
The MindLi extension is a browser add-on of MindLi, allowing you to utilize the service on your browser.
Notice: The MindLi extension is currently available for the Chrome Browser and works on Edge as well. It does not exist on other browsers.
Follow the steps (1-5) to install MindLi on your Chrome. You are invited to watch the MindLi video tutorial below.
- In the Chrome web store, search for the MindLi extension. For direct access click here.
- In the MindLi – Research window that opens up, click “Add to Chrome” in the top right corner of the window.
- On the message that pops up “Add MindLi – Research?” click “Add extension”.
- Lastly, a message will pop up letting you know the extension has been installed on Chrome.
For your convenience, the MindLi Chrome extension can be pinned to your browser:
- Click the extension “puzzle piece” icon in the top right corner of the browser.
- Find MindLi and click the pin button next to it, making sure it is blue. Now MindLi is pinned to your browser.
Notice: The MindLi extension does not work in Incognito mode in Chrome.
It will not show up in your extensions if you are working from incognito mode.
Video: How to install MindLi Chrome Extension.
For your convenience, you can add a shortcut to the MindLi extension in your Chrome browser, and quickly and easily access it whenever you need.
Adding a Keyboard Shortcut To The Extension:
- On your browser, open the “more” menu (3 dots) at the top.
- Open the Extensions menu and select “Manage Extensions.”
- In the upper left corner, click on the hamburger icon and select “Keyboard Shortcuts.”
- Find the MindLi extension and press the combination of “Ctrl + M.”

Notice: Currently, only Link (URL) Sparks can be captured using the MindLi Chrome extension.
- On the web page that you want to capture as a Spark, open the MindLi extension at the top of your Chrome browser.
- The extension will open and load your current web page information as a new Spark, including Cover Image; Title; Summary if applicable, and Attached Link (URL).
See MKB#1012 for “Reload” and “Clear” explanation. Notice: Link Sparks may automatically ‘catch’ a featured image from the captured webpage. This original featured image cannot be retrieved if you change it by uploading another cover image. - Click “Save” and your Spark will be captured to your default Box in MindLi.
- You can choose to save your Spark to a different Box of your choice: Click on the +Boxes tab to open the Boxes options. You will see your default Box under Connected Boxes.
- Click it to open the list of your current Boxes. Choose a box from the Boxes dropdown list (they are alphabetically ordered. You can choose multiple Boxes. You can also remove the default Box by clicking the X next to it.
- Click “Save” to Capture the Spark into the Boxes of your choosing.

At this point, you can also create a new Box:
- In the “Boxes” menu, click on “Add New Box”.
- Name your new Box.
- You can also create a nested Box. Choose a Root level Box from the list under Parent Box, so your new Box will be placed inside an existing Box.
- Click “Keep” if you want to choose more Boxes.
- You can see a confirmation note at the bottom of the screen
- When done, click “Save” and your Spark will be captured to MindLi.

- Reload – In the extension, you have the option to reload the page you are currently on into your Spark, this is so that you don’t have to manually add all the Spark areas.
- Clear – The clear button allows you to clear everything currently in the “Capture Link” field of the extension, in case you want to delete the information currently there.

Capturing Link using your mobile device browser:
- Once you’re on the webpage you want to capture, click the “share” button in the browser.
- Click on the MindLi app icon. Depending on the website you are capturing, the Spark title and summary may be filled-in automatically. If not, or if you want to give your own title, you can do that at this stage or later in “Edit Spark” action.
- Choose a Box on the “Boxes” menu by clicking the edit icon next to it.
- Choose the Box you want to place the Spark in. If you can’t decide right now, the Spark will be automatically added to your Inbox, so you can connect it later to the most relevant Box. You can also add a new Box at this point.
- Once you’ve chosen a Box, click Save.
Capturing link using the MindLi app:
- On the top of the Home page click the Plus button “+”
- Afterward, click “Add New Spark”.
- Make sure to click on “Link”.
- Paste the URL you want to capture in the URL bar. For many URLs the Spark’s title and summary will be added automatically. If not, add this information. You can always go back to edit it. See MKB#1055.
- Select a Box on the “Connected Boxes” menu by clicking the edit icon next to it.
- Choose the Box you want to place the Spark in. If you can’t decide right now, the Spark will be automatically added to your Inbox so you can connect it later to the most relevant Box. You can also add a new Box at this point.
- Once you’ve chosen a Box, click Save.
Capturing link using MindLi Web:
- On any page or mode of the MindLi Web click on the “New Spark” button at the top-right corner.
- Choose the Link tab in the “Add New Spark” form.
- Paste the URL you want to capture into the Attached Link field.
- Add title and summary. Notice: MindLi does not accept a Spark without a title, but it can be edited later at any time, see MKB#1055.
- Choose a Box to add your new Spark to. By default, it will be added to your default Box. See also MKB#1010.
- Under Cover Image, you can upload a descriptive image from your computer. If you do not wish to do that at this stage, MindLi will assign a default cover image.
- Click Save. You will see your new Spark in a side-by-side format with the content website on the right and its details on the left. See also MKB#1054.
You can capture an image as a new Spark through your iPhone photo gallery, through MindLi app or from your computer through MindLi Web.
Capturing an image through the iPhone photo gallery:
- Tap on the image you want to capture in your photo gallery and tap the share button on the bottom of the screen.
- Tap the MindLi app icon.
- An “Add New Spark” window will open, you can give your image a title and a summary (though not required). Afterward, choose a Box on the “Connected Boxes” menu by clicking edit next to it.
- Choose the Box you want to place your image Spark in, if you can’t decide right now you can place it in your Inbox and connect it later to the most relevant Box. You can also add a new Box at this point.
- Click “Save”.
Capturing an image using the MindLi app:
- On the top of your Home page, tap the Plus button “+”. Long-press the (+) button to open a menu with more options.
- Afterward, tap “Add New Spark”.
- Then make sure to tap on “Image” in the top bar, you can give your image a title and a summary (though not required). Then click on “Choose Image”.
- From your photo gallery, choose the image you want to capture.
- Afterward, choose a Box on the “Connected Boxes” menu by clicking edit next to it.
- Choose the Box you want to place your image Spark in. If you can’t decide right now it will be automatically added to your Inbox so you can connect it later to the most relevant Box. You can also add a new Box at this point.
- Tap “Save”.
Capturing an image using the MindLi Web Research mode:
This option is available from the “New Spark” button or from Research mode. The MindLi form is the same.
- Click on Research in the SideBar.
- Under “Within The Web-App,” click on “Attachment”.
- Under “Attached File” choose the image you want to upload from your computer.
- Add a title (obligatory, can be edited later), connect it to a box of your choosing or leave the default Box.
- Add a meaningful summary to help you know the purpose of this image Spark.
- Choose a cover image to represent your captured Spark. It is recommended to upload the same image as your cover image, so you can see it immediately in your Home or Box view. Notice: For now, the cover image for an image Spark cannot be edited at a later stage.
You can capture a file through various sensors: from the files folder on your iPhone, through the MindLi app, from your Google Drive, via “Capture email” (see MKB#1021), and from MindLi Web.
Capturing a file through the files folder on your iPhone:
- Enter your files folder and click on the file you want to capture.
- Tap the share button below the file.
- Tap the MindLi app icon.
- An “Add New Spark” window will pop up. The Spark title will be the name of your file, you can change it if you want, you can also add a summary at this point. Once you’ve done this, choose a Box on the “Connected Boxes” menu by tapping edit next to it.
- Choose the Box you want to place the file Spark in. If you can’t decide right now, it will be automatically added to your Inbox so you can connect it later to the most relevant Box. You can also add a new Box at this point.
- Tap “Save”.
Capturing a document using the MindLi app:
- On the top of the Home page tap the Plus button “+”
- Afterward, tap “Add New Spark”.
- Then make sure to tap on “File” in the top bar, and tap “Choose File”.
- Tap on the file you want to capture.
- The title of your Spark will be the file name, you can change it if you like. You can also add a summary at this point. Afterward, choose a Box on the “Connected Boxes” menu by tapping edit next to it.
- Choose the Box you want to place the file Spark in. If you can’t decide right now, it will be automatically placed in your Inbox so you can connect it later to the most relevant Box. You can also add a new Box at this point.
- Tap “Save”.
Capturing a document from your Google Drive or Microsoft One Drive on iOS devices:
- Go to your Google Drive/Microsoft One Drive.
- Select the file you want to capture into MindLi.
- Click on the “more” button (3-dots) on the right.
- From the menu choose “Open in” or “Share”.
- Choose (M) Mindli app.
- The file will be attached to the “Add New Spark” form. The document title is the Spark’s title but you can change it as you please.
- Fill in the information as in capturing any other Spark (MKB#1015) and select a Box to connect it to (MKB#1010).
- Click Save.
Notice: In the “Attached File” field, you will see “Clear File” in blue. This confirms that a file is attached to the Spark. Do not tap it unless you want to remove the file from your Spark.
In MindLi Web:
Capturing a file or an image in MindLi Web is the same process. It is called Attachment.
This option is available from the “New Spark” button or from Research mode. The MindLi form is the same.
- Click on Research in the SideBar.
- Under “Within The Web-App,” click on “Attachment”.
- Under “Attached File” choose the file you want to upload from your computer.
- Add a title (obligatory, but can be edited later), connect it to a box of your choosing or leave the default Box.
- Add a meaningful summary to help you know the purpose of this file Spark.
- MindLi automatically assigns a “File” cover image to uploaded documents. You can upload another cover image at your choice. Notice: For now, the cover image for file Spark cannot be edited at a later stage.
To view your file, go to the relevant Box and click to open your Spark. Click on the “more” button (3-dots) menu on the top right of your Spark’s properties. Then click on “Open Attached Link.” The file will open in a new tab on your browser.
Another way to capture Sparks is by using the capture@mindli.com or research@mindli.com email addresses. When doing this make sure you are sending the email from the same email account that is linked to your MindLi account.
Currently, this feature only works with capturing ideas and documents. All you have to do is to send an email to the address capture@mindli.com, research@mindli.com, or c@mindli.com, either an idea (which will then be saved as a Note Spark) or a document (which will then be saved as a File Spark), and they’ll show up right in your default Box on the MindLi app.
This is helpful, for example, if you have files on your computer that you want to capture as Sparks to MindLi. You can easily email them and have them stored in your MindLi account, or you can use MindLi Web to capture document Sparks directly from your computer to store them in your MindLi account.
If you use multiple email addresses and want them all linked to your MindLi account, you can ask MindLi support to add these email addresses to your account. Once added, you will be able to capture Sparks (your notes or ideas) by sending emails from any of these addresses.
Capturing a note (or an idea) is an option if you have just a general thought or something on your mind that you need to store elsewhere so you can go back and utilize it later. Watch the MindLi video tutorial below on capturing a Note Spark with the MindLi app.
You can capture an idea through the MindLi app, Siri, or by selecting text, as well as through MindLi Web.
MindLi App:
- On the top of the Home page, click the Plus button “+”
- Afterward, click “Add New Spark”.
- Then make sure to tap on “Note” in the top bar.
- Add a title to your Spark, and in the Summary write what the note you want to save is.
- Afterward choose a Box in the “Connected Boxes” field by clicking the edit icon on the right.
- Choose the Box you want to place the file Spark in. If you can’t decide right now it will be automatically added to to your default Box so you can connect it later to the most relevant Box. Notice: When you choose a Box other than your default Box, MindLi will ask whether you want to disconnect the new Spark from the default Box or not (if you haven’t disconnected it already.) You can also add a new Box at this point.
- Once you’ve chosen a Box, click OK on the upper right corner to get back to the Spark properties. If needed you can add or edit the info.
- Tap “Save”.
Siri:
- Start by saying “Hey Siri”.
- Then say: “MindLi Spark”. You can also use “MindLi Task” or MindLi Question”. See MKB#1036.
- Whatever you say afterward will be added as a note Spark.
- When you’re done you can say “Thank you” to let Siri know you’re done Capturing your not.
- The note Spark will be added to your default Box.
Text Selection:
- Highlight text either on a web page or on a document on your phone (not through Google Drive).
- Scroll through the options above the highlighted text and choose “Share”.
- You can now share this text to MindLi, it will be saved as a Note Spark. You will need to choose a Box to connect it to.
- The text will be both the title and summary of Spark, so make sure to edit it for clarity.
MindLi Web:
- On the top of your Home page, or in any other page or MindLi mode, click the New Spark button.
- On the Add New Spark form make sure to choose the “Note” tab in the top bar.
- Add a title to your Spark, and in the Summary write what the note you want to save is.
- Select a Box on the “Connected Boxes” menu by clicking the edit icon on the right.
- From the Boxes menu, choose the Box you want to place the note Spark in. If you can’t decide right now it will be automatically added to your default Box so you can connect it later to the most relevant Box. You can search for the desired Box but at the moment you cannot open a new Box. See MKB#1010 & MKB#1028 on how to open new Boxes in MindLi Web.
- Once you’ve chosen a Box, click outside the menu to close it.
- Click Save.
MindLi video tutorial: How to Capture a Note Spark on iOS.
MindLi video tutorial: How to capture a link as a Spark.
You can use Siri to capture Sparks. MindLi will create a Note Spark that will include your words and, if applicable, Siri’s answer. You can capture these Sparks using three commands:
- Spark – Just say “Hey Siri, MindLi Spark” and then dictate the note Spark you want to capture.
- Question (for AI users) – Just say “Hey Siri, MindLi Question”, and then ask a question. Both the question and answer you receive from Siri will be captured to MindLi.
- Task – Just say “Hey Siri, MindLi Task” and then dictate the note you want to capture.
You can use the built-in voice option on your device to record a Spark to be saved as a Note Spark. The record sensor is available either for Capturing a new Spark or editing an already existing one.
Notice: It is possible to record a Spark from any place in MindLi where the mic icon is active. They will always be saved as a note Spark in your default Box unless you choose differently.
Record a new Spark:
- In the MindLi app – tap the plus (+) button to “Add New Spark”. In the title field – tap the microphone icon at the bottom of your screen and record your idea/thought. Tap again to close the mic.
- At this point, you can choose a Box to save your Spark into or just tap “Save” and the Spark will be added to your default Box.
- You can also record into the Summary field of the Spark. Tap the “Summary” field, activate your mic and record as you please.
- Click Done or Save to add this Spark to your MindLi library of Sparks.
Record edit a Spark:
- Open an existing Spark from your Home or from within a Box.
- In the Title and/or in the Summary fields, activate the microphone and record as you please.
- Tap Done to finish editing.
You can capture a web page in the Safari browser as a PDF. This is helpful if you want a web page saved as is.
Notice: This function works only on certain web pages and is subject to availability on the source site. Also, make sure you are in Safari, this won’t work on other browsers.
To do this:
- Click the Share button on the bottom of the browser.
- Below the name of the web page, click “Options”.
- Select “PDF” (instead of “Automatic”)
- Click “Done” in the top right corner.
- Click the MindLi app button
- Capture your Spark.
Integrate Mode ("My Inbox")
In Integrate Mode, you can add the Sparks captured in your default box (called by default “My Inbox”) to the relevant topical Boxes.
Keep your Sparks organized. By connecting your Sparks to your existing topical Boxes or creating new Boxes as needed, you can turn the knowledge embedded in your Sparks into insights.
To Integrate these Sparks in iOS devices:
- Tap the Think(M) button on the NavBar and choose “Integrate”.
- The Integrate page is actually a view of your default Box. Open the Spark you want to connect to another Box by tapping it.
- On the MindLi panel of the Spark tap on the “Edit” icon next to your default Box name in the “Connected Boxes” text field. This will open up the list of your available Boxes.
- Tick the box you want to add your Spark to. When you do this, a message at the top of the screen will notify you that the Spark was added to this Box.
- Un-Tick your default Box if you want to remove the Spark from there. Otherwise, your Spark will be placed in more than one Box. Notice: you can connect your Spark to more than one Box.
- Tap “Done” on the upper right corner of the screen.
In MindLi Web:
- Click the “Integrate” button on the SideBar. Note the red ‘badge’ with a number that represents the number of Sparks you have in your default Box.
- Open the Spark properties view either by:
- Clicking the Spark title
- Clicking the ellipsis (3-dots) on the right of the desired Spark to open the Spark Actions Menu. Click on “Edit Spark”.
- Under “Connected Boxes”, click on the edit icon to open the ‘Box picker’ i.e., the list of your existing Boxes.
- Choose the Box you want to connect your Spark to by clicking on its name. The V (‘tick’) sign will appear next to it. You can choose multiple Boxes. As needed, click on the chevron on the right of the Box name to see its nested Boxes. You can also use the Search to find the desired Box.
- ‘Un-tick’ your default Box to make sure you disconnect the Spark from it.
- Click outside the Box Picker or OK on the upper right corner to close the Box Picker. Make sure the desired Box appears under Boxes.
- Click Save on the upper right corner.
If you want to connect several Sparks to the same Box, use the Bulk Edit option. See MKB#1025.
In Integrate Mode, your goal is to connect as many Sparks as possible as soon as possible. We call this “Zero Inbox,” meaning your default Box (My Inbox if you have not changed it) has no Sparks in it. Sparks connected to theme Boxes are advancing your thinking.
You can always see how many Sparks you have left to Connect by the red badge on the Think(M) button in the NavBar or on the Integrate button.
In Integrate Mode (as well as within any Spark itself), you can connect your Spark to multiple Boxes. This is great if your Spark is relevant to more than one Box. It is relevant for both Root Level Boxes and Nested Boxes.
Notice: If you delete a Spark that is in more than one Box, it will be deleted from all the Boxes it is in. If you do not need a Spark in a certain Box but you still need it in another Box, do not delete it but remove it from the Box you no longer want it in by editing the Boxes it is connected to.
- Open the Spark.
- Tap the Edit icon on the Connected Boxes bar.
- Remove the unnecessary Box by un-ticking the circle next to it.
In MindLi Web:
- Open the Spark.
- Under Boxes, click on the edit icon to open the Box Picker menu.
- Remove the unnecessary Box by un-ticking the V sign next to it.
Another option to keep the same Spark in different Boxes is by using the option Duplicate and Edit. A Duplicated Spark can be deleted from a Box while the original Spark remains intact.
- Tap on a Spark to open it.
- Tap the “more” button at the top right and choose “Duplicate and Edit” from the menu.
- You’ll see a confirmation request at the bottom of the screen. Click OK to approve.
- The duplicated Spark will open with the words “Duplicate of” added to its title. You can now edit it at your convenience.
- The duplicated Spark will be saved to the same Box as the original Spark unless you edit the Boxes and connect it to another Box of your choice.
Make Mode
In Make Mode, you will be able to reflect on the knowledge you’ve collected and create value with your Sparks and Boxes. You can read about the key actions recommended for your thinking journey and then choose a Box to work with.
- Click Think (M) on the NavBar and tap on Make.
- In the Make view, tap the edit icon under “Choose a Box to work with.”
- In the BoxPicker view (your list of Boxes), check (tick) the Box you want to work with. You can also use the Search at this point.
- Tap OK.
- Tap “Take me to the Box,” you will be directed to the selected Box.
Alternatively. If you know on which Box you would like to work you can reach it via Home page or the Plan mode.
The requested Box opens so you can continue with your focused thinking:
- Edit the Box
- Collaborate on Boxes with friends. See MKB#1047.
- Think about the subject. Review the Sparks you’ve captured and add Nested Boxes to fit the issues/questions/Tasks as may be relevant. Dividing the Sparks into Nested Boxes will help you think constructively and take actions.
- Bulk Edit Sparks. See MKB#1025.
- If it helps, you can arrange (ordering) your Sparks Alphabetically or by dates. See MKB#1033.
- Hide/Show Archived Sparks.
- Use AI on this Box. See MKB#1050.
- Use AI on this Box. See MKB#1050.
To gain value from your Sparks, you can easily edit their title, cover image, and summary and conduct more actions according to your needs.
Enter the Spark’s view by clicking on a Spark from Home or a specific Box.
- Title: To rename the Spark tap the Title field and give it a meaningful title that will help you gain value from this particular Spark. Notice: MindLi does not allow an empty Spark title. You will see a pop-up notification accordingly.
- Connected Boxes: Click on the Edit icon if you want to connect this Spark to another Box or multiple Boxes. Choose (check) the desired Box(s) from the Boxes list and tap “Save.” You can also un-check the current Box if you want. Notice: MindLi does not allow a Spark without a connected Box. You will see a pop-up notification accordingly.
- Details: Informative. See the Spark’s creation and edit dates.
- Cover Image: Change the Spark cover image (see MKB#1053). By default, this option is hidden. Click the chevron icon to work on the image.
- Summary: Tap the summary field to edit the existing description or add a description of your choice.
More editing options are available from the upper ellipsis (3-dots) menu:
- Pin: will move the Spark to the top of the Sparks in a specific Box.
- Share: opens up the available share options on your device (by email, WhatsApp, etc.)
AI on a Spark – enables the use of ChatGPT to gain value from your Spark. See MKB#1051. - Open Attached Link: Open the Spark in a browser outside the MindLi app, if applicable.
- Archive/Unarchive: See more details on archiving Sparks in MKB#1007 & MKB#1043.
Delete Spark. You will get a warning notice. Choose OK to delete the Spark permanently or Cancel to withdraw.
In MindLi, you have the option to use Bulk Edit to perform actions on multiple Sparks at once. To do this use the following steps:
- In a Box view – whether you chose the Box from the Home page, Search, or Integrate mode, tap on the Box its Sparks you want to perform the bulk actions on.
- In the top right corner of the Box, left of the “+” button, tap the “more” button (3 dots).
- Tap on “Bulk Edit Sparks”.
- Select the Sparks you want to edit by ticking the circles on the left of desired Sparks.
- Now a menu will pop up at the top of your screen allowing you to choose one of the following bulk actions:
- Connect To Box – Connect all chosen Sparks to an additional Box
- Disconnect From This Box – Remove all selected Sparks from the current Box you are editing. Sparks with no other box will be deleted, or moved to your inbox – as per your choice.
- Archive – Archive all chosen Sparks
- Unarchive – Unarchive all chosen Sparks
- Delete – Delete chosen Sparks
Notice: You can also search within chosen Sparks in bulk actions.
In order to achieve the goals you set with MindLi, we suggest renaming your Sparks as needed, identifying your critical Sparks, and then pinning them in your Box. You should also divide your Sparks into topical nested Boxes. While arranging and rearranging your Sparks you can, and should, add more relevant Sparks to your Box.
There are several options for organizing your Sparks inside their Box. To access these:
- Tap the Box you want to organize.
- Tap the “more” button (3 dots) on the top right corner.
- Tap Ordering on the menu.
- You will see options to organize your Sparks alphabetically by the date they were created or by the date they were edited.
- Tap on your preferred order to reorder your Sparks.
MindLi enables you to create more value from Sparks with AI Platforms.
To start using AI on your Sparks, make sure this option is active:
- Tap Settings in the NavBar.
- Scroll down to the AI Labs field.
- Activate Spark AI by turning on the button on the left.
- Choose the AI engine you want to use by tapping the platform name on the left of the Engine. Currently, available platforms are GPT-3.5 and GPT-4. More to come.
- Via the NavBar go to one of your Boxes to start using AI on your Sparks.
After activation, the AI on a Spark option will be available from the following menus:
- In a Spark Edit/View – click the “more” button (3-dots) on the upper right.
- Inside a Box – long-press an existing Spark to open a menu with more options.
There are three basic AI actions you can perform on a Spark:
- Gist of Spark (Title + Summary) – AI summarizes the essence of the Spark from the existing title and summary.
- 5 Key Points (Title) – AI adds five key points about the Spark title.
- Controversies (Title) – AI suggests five possible controversial points according to the Spark’s title.
The answers, along with the original prompt and the date, will appear in the new Sparks summaries.
Tip: Give meaningful titles and initial summaries to your Sparks so you can gain more insights from the AI engine answers.
The Box menu includes several options you can work with. To open the Box menu tap the ellipsis button on the upper right when you’re in the Box view.
- Edit Box: Change the Box name and edit the Box level (i.e., place it under a parent Box or move it to the root level.)
- Delete Box: This is an irreversible action – the Box will be deleted with all its Sparks.
- Invite Collaborators (only in Root Level Boxes): Send an invitation to collaborators to use the same Box.
Notice: A collaborator will have the same rights as you, i.e., the ability to perform all actions on the Sparks, delete Sparks, and even delete the entire Box. - Bulk Edit Sparks: To perform actions on multiple Sparks at once. See MKB#1025.
- Ordering: Reorganize the sequence of the Sparks inside the Box – you will see options to organize your Sparks alphabetically; by creation date or by the edit date. (See MKB#1033)
- Show/Hide Archived Sparks: By default, archived Sparks are hidden in the Box view. This action will reveal them. You can also turn on/off this option, globally, from the Settings page. See MKB#1043.
- AI on a Box: See MKB#1050.
- Help: View MindLi Help page with How-To, suggestions, and tips.
MindLi enables you to create more value from Boxes with AI Platforms.
To start using AI on your Boxes, make sure this option is active:
- Tap Settings in the NavBar.
- Scroll down to the AI Labs field.
- Activate Box AI by turning on the button on the left.
Choose the AI engine you want to use by tapping the platform name on the left of the Engine. Currently, available platforms are GPT-3.5 and GPT-4. More to come.
Via the NavBar go to one of your Boxes to start using AI on a Box, or choose a Box to work on via the Make mode.
After activation, the AI on a Box option will be available from the ellipsis (3-dots) menu on the upper right side inside a Box.
- Tap the ellipsis button
- Tap >AI on a Box
- Choose the kind of information you want to get from the AI platform.
There are 3 options you can choose from:
- Gist of a Box – MindLi will create a new Spark titled “AI Spark – Gist of a Box,” with an AI summary of the Sparks contained in the Box.
- Related Key Concepts – MindLi will add a new Spark Titled “AI Spark – Related Key Concepts,” detailing the concepts found in the Sparks in the Box.
- Related Controversies – MindLi will add a new Spark titled “AI Spark – Related Controversies,” suggesting one argument for each of the Sparks in the Box.
The answers will appear in the new Sparks summaries
Evaluate Mode
Evaluate Mode helps you gain insights about your engagement with MindLi:
- Review your activity in MindLi.
- New Sparks & Boxes you have captured and created.
- In the future this option will also evaluate your thinking processes and give you different recommendations based on these evaluations to maximize your thinking journey.
And more…
Settings
On the Settings page, you will be able to define various settings for your MindLi™, including:
- PROFILE: Change your avatar picture, editing your name, the email you are logged in with, and your subscription plan.
- VIEW: Turn on or off the Show Archived Sparks function. See MKB#1043. From View you can also set the Preview Size of the Home page – Small, Medium or Large. The option is also available on the “more” button (3 dots) at the Home page.
- VERSION: View the current MindLi version you are working with. Click on the copy icon to copy the version number and use it in other places as needed. From here, you can also access MindLi Changelog. and access our Changelog. See MKB#1008.
- LABS: Here you will find features and action in Beta, i.e., future things we are experimenting with that are not yet fully developed, but you might want to experience.
- AI LABS: Various options to activate AI possibilities, like summarizing Sparks with GPT engine (Gpt3.5 or 4) Additional AI things may appear here in the future.
- LEGACY: Past things, replaced or retired.
- ABOUT: Links to MindLi website, to MindLi Help (this page), and Beta Program for users who wish to join our Beta Testers.
- MORE: Access MindLi various policy documents and contact MindLi team (Support & Feedback).
- ACCOUNT: View and perform various actions related to your account (Change your Email, Change your Password, Export your Thinking, and Delete your account.) The Redo Onboarding option enables you to view the onboarding process including the tutorial videos. This action will not change any of your existing content.
- LOGOUT: At the bottom of the Settings page you will find the Logout button. This will disconnect you from the system. All your information is safe for you until you log in again.
On the Changelog page, you can see the changes that have been made for the different MindLi products, their evolution, and how they’ve worked in the past.
You can decide whether you want to view or hide archived Sparks. In Settings under view – activate the Show Archived Sparks button. This command will affect all the Boxes in the app.
This option also appears in the “more” button menu of your Boxes. See more in MKB#1038.
You can invite friends and colleagues to collaborate on a certain topic by inviting them to join one or more of your Boxes. A collaborator will have the same rights as you which include inviting more people to collaborate with, the ability to copy and delete Sparks, and even delete the entire Box.
- In Settings (Labs) activate the Collaborative Box option.
- Go to the Box you want to invite your friend to. You can do it via the Home page, the Plan mode, or in the Make mode.
- In the Box view, tap on the “more” button (3 dots) to open the Box menu.
- Tap “Invite Collaborators”
- Read the instructions on the menu that pops up and tap OK.
- MindLi will open up a menu from which you can choose how to invite people to collaborate on the Box: Text message app or email.
- According to the invitation means you have chosen (text message, email), an invite link will be sent to the invitee.
- Once your invitation was accepted (see invitee process below) you will see a list of the collaborators at the top of the Collaborative Box.
Notice: Once a Box is Collaborative, you can simply invite more people from the Box itself. Near the list of the collaborators you will see an Invite button. Just click on it and follow the above 4-6 steps.
Accepting an invitation to collaborate on a Box:
- The invitation to collaborate on a Box in MindLi will be received by email or a text message, with a link to join.
- By clicking the link, the invitee agrees to collaborate. An invitation is valid for one user at a time, and for one week.
- If you are already a MindLi user – MindLi will open up a screen suggesting to open MindLi. Click Open MindLi to accept the invitation. Login to your account in case you are not yet logged in.
- The new Box with a “collaboration” icon will appear in your Plan and Home page.
Notice: At any point, when you wish to disconnect yourself from a Collaborative Box, whether you have created it or invited to it – enter the Box, tap the “more” button (3 dots) on the upper right, and click “Leave Collaborative Box. Click OK. The Box will disappear from your list of Boxes. The other collaborators will not lose this Box unless they choose to disconnect from it as well.
If you choose to Sign Up to MindLi using your Apple ID you will still need to create a password in order to use the MindLi Chrome Extension. To do this, tap Settings on the NavBar, roll down and under Account tap “Change My Password.” Follow the necessary steps to create a password for MindLi. From now on you will be able to login with your Apple ID and Password to the Chrome Extension.
When logging into your MindLi account using “Continue with Google”, MindLi will automatically sign you into the last account used with MindLi app. If you would like to log in with a different account there are two manual options:
- Log out of your current MindLi account and then click on “Continue with Email”. You will need to manually type in your email and password for this. If you do not have a password click “Forgot Password?” and create one.
- In some cases, because iOS remembers your Google login, you will need to delete the MindLi app from your phone and download it again. When your app has been re-downloaded click “Continue with Google” and use the account you want to log in with.
You can add multiple Boxes and Nested Boxes In one go. By leveraging a simple system of “plus” symbols, you can quickly create a hierarchical structure tailored to your needs.
Follow the steps below to easily construct a hierarchical ‘tree’ of Boxes and Nested Boxes to your Plan.
- Tap the Think(M) button on the NavBar and choose Plan.
- In Plan view, tap the “more” button (3 dots) on the upper corner to open the menu.
- Tap Bulk Add Boxes. This will open the Bulk Add Boxes view.
- Begin by typing the Plus symbol (+) followed by the name of your Root level Box. This establishes the main level of your Plan.
- For each subsequent level of nesting, add an additional Plus symbol (+) before the Box name. For example, “++” indicates a Nested Box within the Root level Box, “+++” indicates a Nested Box within the first level of Nested Box, and so on.
- Continue adding rows with new Boxes and Nested Boxes using the appropriate number of “Plus” symbols to indicate their level of nesting.
- Once you’ve constructed your desired structure, tap the Bulk Add Boxes button to finalize the Plan.
- To streamline the process, consider copying and pasting previously typed structures and modifying the Box names as needed.
More...
The NavBar helps you navigate through the app’s various pages and reach MindLi’s five modes of thinking.
The NavBar appears in the lower part of MindLi. It features three buttons: Home, Think (M), and Settings.
Click the (M) Think button to open up MindLi’s five thinking modes and navigate to the one you want to work with: Plan (MKB#1001), Research (MKB#1002), Integrate (MKB#1004), Make (MKB#1005), and Evaluate (MKB#1006).
From the NavBar, you can also navigate to one of MindLi’s other main pages: Home – an overview of all your Boxes and Sparks and Settings (MKB#1007).
- To update your MindLi extension in the Chrome browser, click on the “more” button (3 dots) on the top right corner of the browser.
- Then, in the menu that pops up, choose “Extensions” and then click on “Manage Extensions”.
- On the next page, click on “Details” under the MindLi extension.
- Make sure you are in developer mode on the top right corner.
- Finally, click “Update” on the top left bar of the window.

When browsing on the Home page you may realize you want to quickly go to the top of the home page. Just click the clock on the top left of your iOS device screen and the page will scroll up to the top automatically.
This is for all pages.
Notice: The MindLi app also works on the iPad, so you can seamlessly use it between your iOS devices.
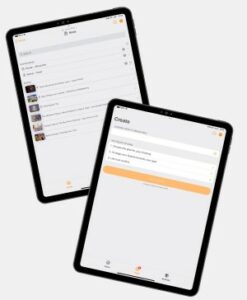
We are experimenting with MindLi over the web (for the beta team).










